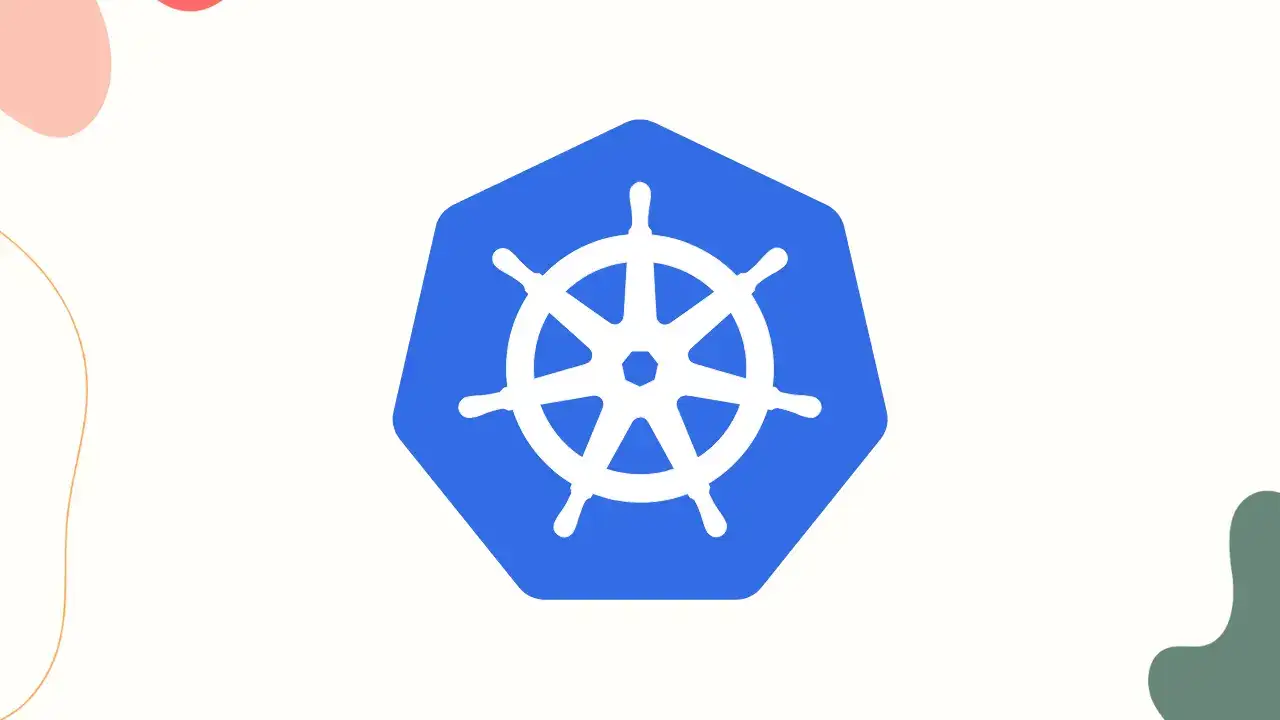4 Methods to Check Ubuntu Version: GUI + CLI
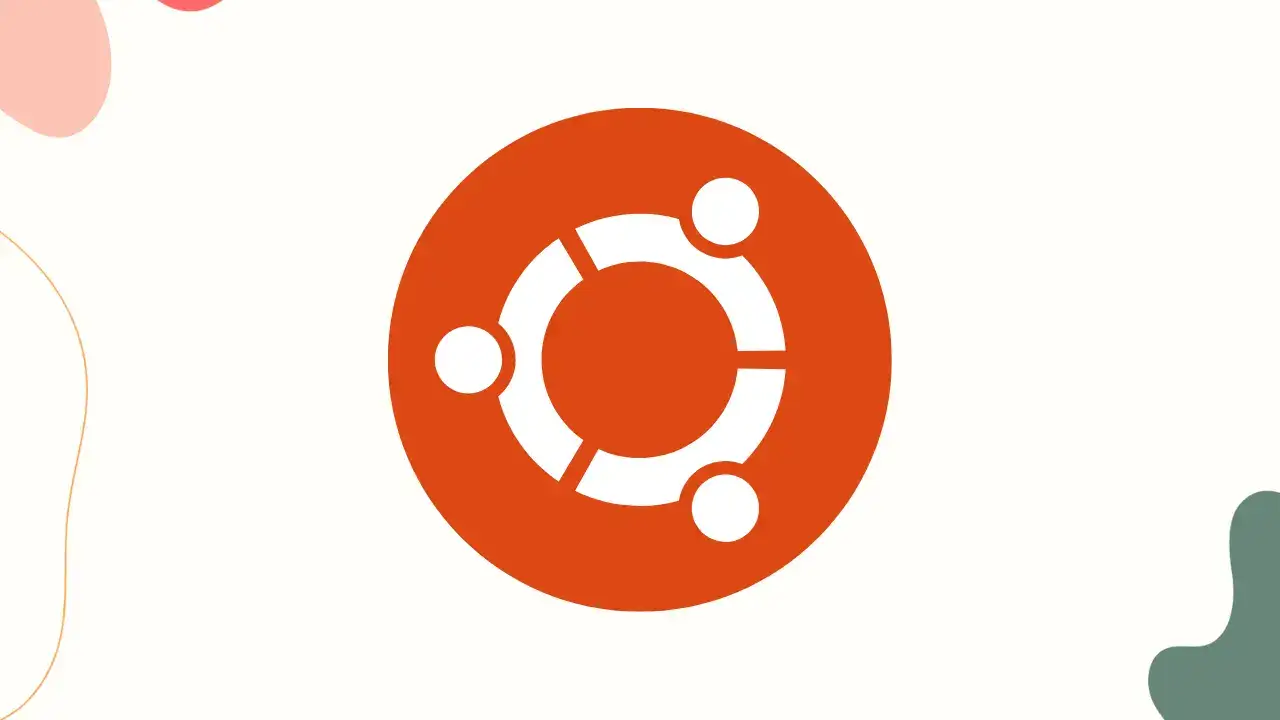
Ubuntu is a popular open-source operating system based on Debian Linux. It is widely used for personal and professional computing due to its user-friendly interface, stability, and security. Knowing the version of Ubuntu you are using is important for troubleshooting issues, updating the system, or installing software that is compatible with your version.
In this article, we will show you how to check your Ubuntu version using the terminal, GUI, and command-line tools.
Checking Ubuntu Version from the GUI
You can also check your Ubuntu version from the graphical user interface (GUI) using the following steps:
Open Settings app: Open the “Settings” app on your ubuntu system.
Select ‘About’: From the left sidebar, select the About option. Usually, it’s the last option at the left sidebar.
Explanation of the About option: The ‘About’ option shows you detailed information about your system, including the Ubuntu version.
Identification of the Ubuntu version from the displayed information: You can see your Ubuntu version number from the About page. For example, if you are using Ubuntu 22.04 LTS, you will see the following information:
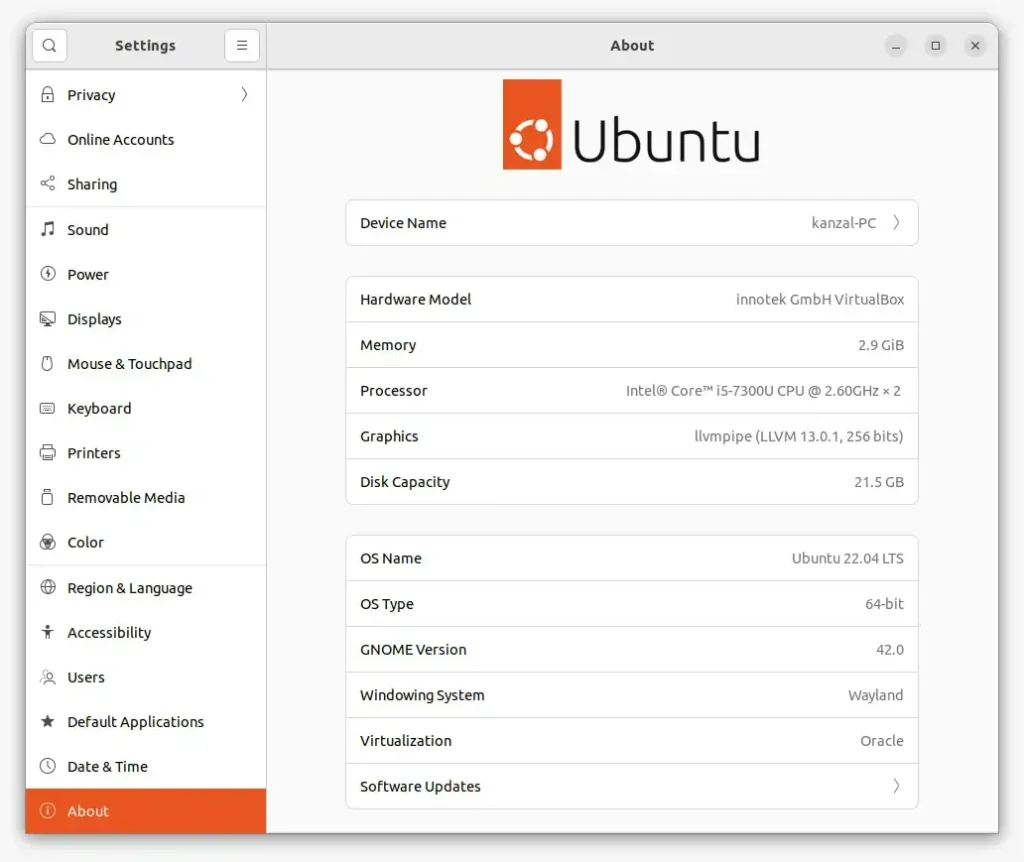
Checking Ubuntu Version from the Terminal
Using the “lsb_release -a” Command.
The terminal is a powerful tool in Ubuntu that allows you to access the command-line interface. You can check your Ubuntu version using the terminal by following these steps:
Open the terminal: You can open the terminal in Ubuntu by pressing Ctrl + Alt + T on your keyboard or by searching for “Terminal” in the Applications menu.
Type the command ‘lsb_release -a’: Once the terminal is open, type the command ‘lsb_release -a’ and press Enter.
lsb_release -aExplanation of the Command: The ‘lsb_release’ command stands for “Linux Standard Base Release.” It is a command that displays information about your Linux distribution, including the version number, codename, and description.
The output of the Command and how to interpret it: After typing the Command, you will see an output that displays information about your Ubuntu distribution. The version number will be listed under “Release,” followed by the codename of the release. For example, the output might look like this:
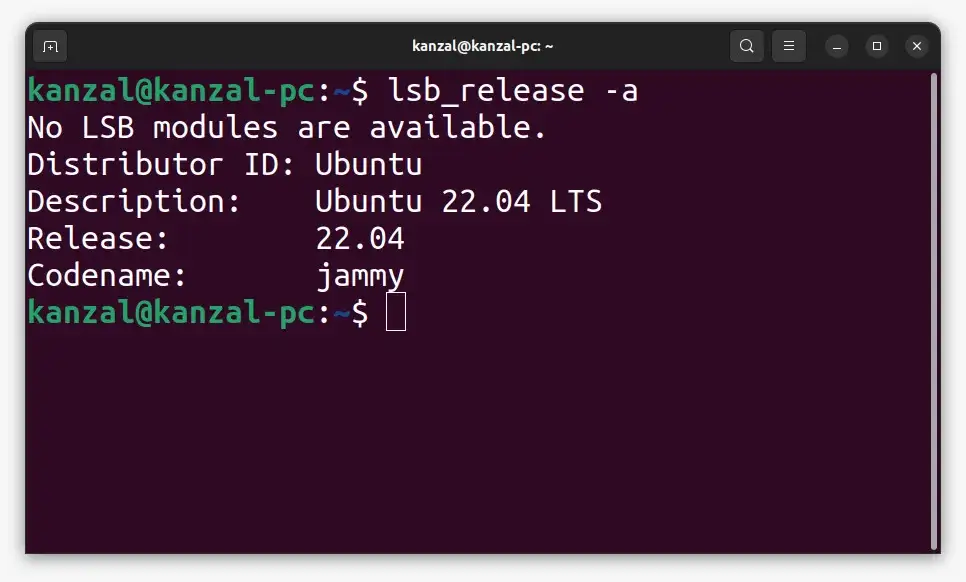
Using the “cat /etc/issue” Command.
You can also check your Ubuntu version using the ‘cat /etc/issue’ Command in the terminal. Follow these steps:
Open the terminal: Open the terminal in Ubuntu.
Type the command’ cat /etc/issue: Once the terminal is open, type the command “cat /etc/issue” and press Enter.
cat /etc/issueExplanation of the Command: The ‘cat /etc/issue’ command displays the contents of the ‘/etc/issue’ file, which contains the version number and other information about your Ubuntu distribution.
The output of the Command and how to interpret it: The output of the Command will show the version of Ubuntu you are running. For example:
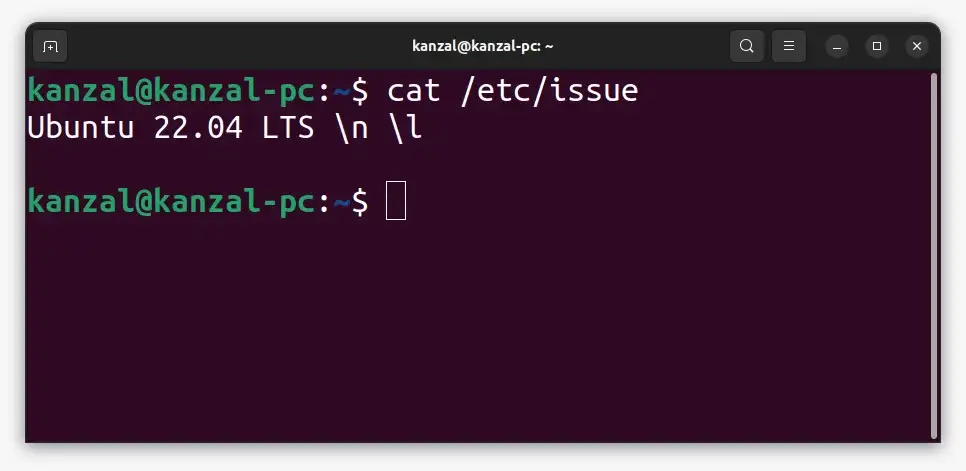
Using the “cat /etc/os-release” Command.
Finally, you can also use the “cat /etc/os-release” command to check your Ubuntu version. Here are the steps:
Open the terminal: Open the terminal in Ubuntu.
Type the command “cat /etc/os-release”: Once the terminal is open, type the command “cat /etc/os-release” and press Enter.
cat /etc/os-releaseExplanation of the Command: The “cat /etc/os-release” Command displays the contents of the “cat /etc/os-release” file, which contains information about your Ubuntu distribution, including the version number and codename.
The output of the Command and how to interpret it: The output of the Command will show the version of Ubuntu you are running, along with other information. For example:
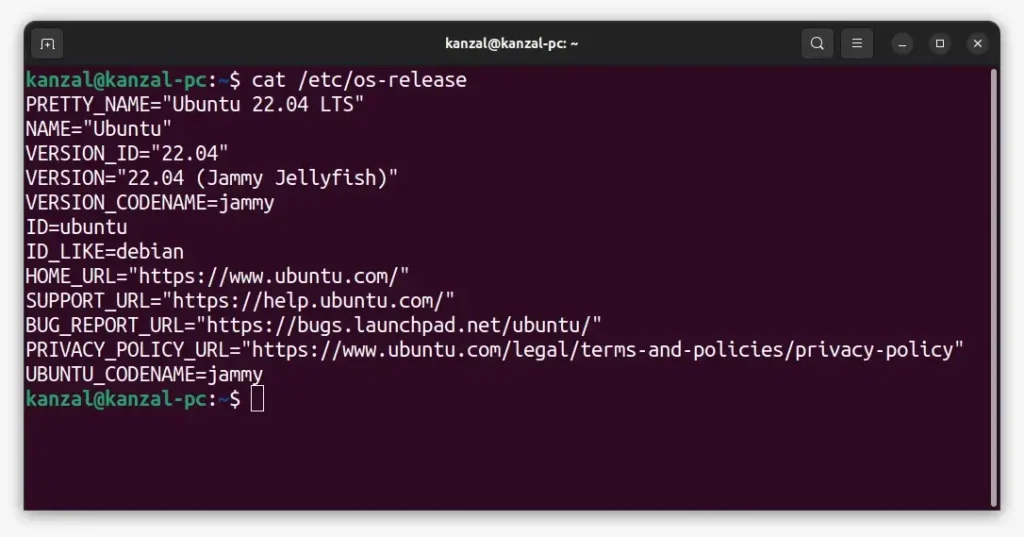
The output shows that the Ubuntu version is 22.04 LTS (codenamed Jammy Jellyfish).
Conclusion
In this article, we have explained various methods to check your Ubuntu version. You can use the terminal, GUI, or command-line tools to obtain this information. Keeping your Ubuntu system up-to-date with the latest security patches and software updates is essential for maintaining the stability and security of your system. We hope this article has been helpful in identifying your Ubuntu version and maintaining your system’s health.